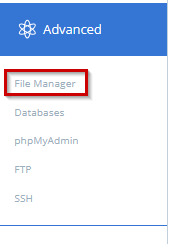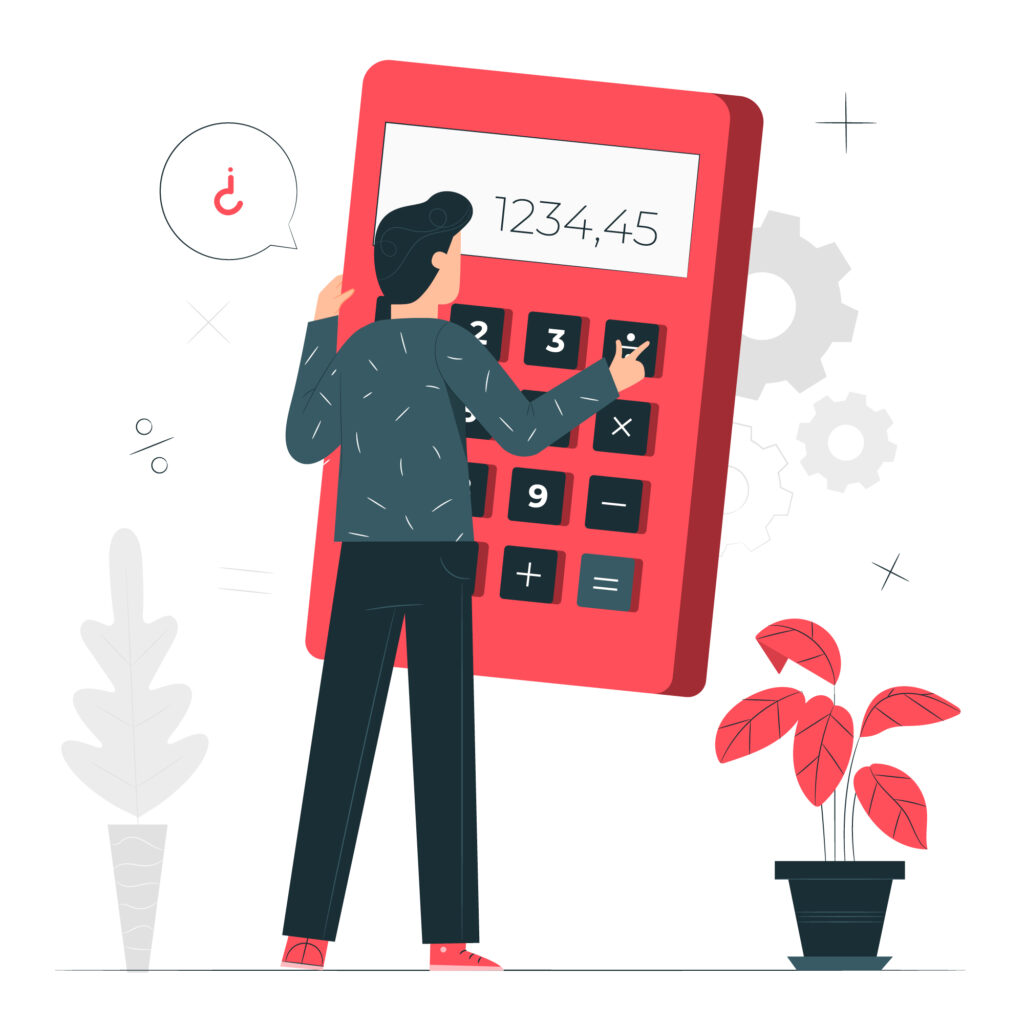
Google Analytics je výkonný nástroj na analýzu webového správania užívateľov, ktorý poskytuje cenné informácie v oblasti webovej analytiky, čo všetci určite vieme.
Ako jeho predchodca (Google Analytics Universal Analytics), aj nová GA4 poskytuje možnosť importovať náklady z rôznych reklamných systémov do jeho rozhrania. V tomto blogovom článku sa pozrieme na možnosť importu nákladov do Google Analytics 4 pomocou metódy SFTP.
Nebudeme sa teda rozprávať o klasickom manuálnom importe nákladov do GA4. Cieľom je predstaviť spôsob, ako automatizovane nahrávať dáta do Google Analytics 4.
Ďakujeme 💙
Pred tým ako sa pustíme do samotného nastavovania importu nákladov do GA4 cez SFTP, tak musíme vyjadriť svoju vďaku a obdiv chalanom zo 6clickz, ktorí tento postup pôvodne popísali na tomto odkaze: GA4 Cost Import (podia.com). Či sa už vydáte cestou nášho návodu, alebo vám nerobí problém angličtina, určite vyplňte Review na tomto odkaze: Submit a Review | Clutch.co. Pomôžete nám týmto širiť podobné návody a hacky. Ďakujeme!
Čo je SFTP?
Na internete nájdete veľa definícií toho, čo vlastne „SFTP“ je. Pre naše účely však bude stačiť jednoduchá definícia, že SFTP je skratka pre „Secure File Transfer Protocol“ a predstavuje FTP server, ktorý podporuje zabezpečenie pomocou protokolu SSH (Secure Shell). SSH zabezpečuje bezpečný prenos súborov medzi servermi.
UTM parametre
Pre správne napárovanie nákladov na jednotlivé kampane v GA4 sa používa parameter „utm_id“. Tento parameter je novinkou z hľadiska importu nákladov, pretože pri pôvodnom Google Analytics Universal Analytics nebol vyžadovaný.
Z tohto pohľadu je teda nevyhnutné aktualizovať UTM parametre pre návštevnosť, ktorá prichádza na web z platenej reklamy.
Príklad celého UTM reťazca pre Facebook Ads reklamy je tento: „utm_source=facebook&utm_medium=cpc&utm_campaign={{campaign.name}}&utm_content={{adset.name}}&utm_id={{campaign.id}}&utm_term={{ad.name}}“.
Všimnime si práve parameter „utm_id“, do ktorého sa v prípade Facebook Ads reklám bude dynamicky vkladať ID kampane, to je pre nás kľúčové.
Samozrejme, ak by ste potrebovali pomocnú ruku, tak nás neváhajte kontaktovať na implementace@kofein.cz a my vám radi pomôžeme s nastavením na mieru.
Aké nástroje budeme potrebovať?
Pre import údajov o nákladoch pomocou SFTP serveru budeme využívať niekoľko nástrojov:
1. Skript od Standa Jílka na import nákladov do Sheetu: Všetci ho poznáme a všetci ho milujeme – Standa Jílek vytvoril skript, ktorý umožňuje importovať údaje o nákladoch (aj) do Google Sheets.
2. Google Apps Script na transformáciu údajov: Po importe údajov do Google Sheets pomocou skriptu od Standu Jílka môžeme využiť Google Apps Script na transformáciu údajov do požadovaného formátu (.csv) pre následný upload na FTP server. Skript si popíšeme nižšie v článku.
3. MAKE.COM na upload údajov o nákladoch na FTP: MAKE.COM je automatizačný nástroj, ktorý umožňuje nahrať údaje o nákladoch na FTP server. Využijeme ho pre zabezpečený prenos dát do vašho FTP úložiska.
4. FTP Server so SSH zabezpečením: Aby sme mohli využívať FTP server, potrebujeme mať k dispozícii FTP server so SSH zabezpečením. Mnoho poskytovateľov cloudových služieb a hostingových spoločností poskytuje tieto služby. My máme dobrú skúsenosť s BlueHost.com. Navyše celý tento návod sa bude točiť okolo tohto providera.
5. Google Analytics 4 na stiahnutie údajov o nákladoch: Po úspešnom importe dát na FTP server použijeme práve Google Analytics 4 na stiahnutie údajov o nákladoch.
Ako to celé funguje? Takto:
- Skript od Standy Jílka slúži na stiahnutie nákladov z reklamných systémov do Google Sheetu.
- Následne sa v Google Sheets spustí jednoduchý Apps Script, ktorý transformuje tieto údaje do formátu „.csv“, ktorý je potrebný pre import do GA4. Tieto transformované údaje sú potom uložené ako samostatné súbory na Google Drive s príponou „.csv“.
- Make.com potom vezme jednotlivé súbory z Google Drive a postupne ich nahráva na SFTP Server.
- V GA4 sa potom nastaví, aby 1x za 24 hodín stiahol údaje o nákladoch z FTP Servera. Týmto spôsobom je zabezpečený pravidelný import a aktualizácia dát o nákladoch v GA4.
Postup – Ako nato?
1. Stiahnutie nákladov do Google Sheet
Prvým krokom je stiahnutie údajov o nákladoch z reklamných systémov do Google Sheetu.
To docielime pomocou skriptu od Standy Jílka -> celý návod, ako nakonfigurovať toto sťahovanie do Google Sheets nájdete tu: Úvodní nastavení pro import do Google Sheets | Cost Import v (cost-import.cz)
V Google Sheete budeme mať teda náklady uložené takto:
2. Vytvorenie .CSV súborov a uloženie na Google Drive
Import nákladov do GA4 podporuje len formát .CSV. Teda jednotlivé Google Sheety musíme uložiť na Google Drive ako súbory s príponou “.csv”.
Na toto použijeme jednoduchý skript -> Otvoríme si Config Spreadsheet od Standy Jílka na import nákladov do Google Sheets a prejdeme do Extensions (Rozšírenia) -> App Scripts:
Skript prejde riadok po riadku všetky Spreadsheet Urls z konfigurácie a uloží ich ako .CSV súbory s upravenými hlavičkami stĺpcov do vámi definovaného priečinku na Google Drive.
Skript nájdete na tomto odkaze: SKRIPT
V skripte je vyžadovaná hodnota pre „folderId„, ktorá predstavuje ID priečinku na Google Drive. ID priečinku získate tak, že po vytvorení priečinku na Google Drive vyberiete jeho ID z URL adresy.
Napríklad, ak je URL nášho priečinku: „https://drive.google.com/drive/folders/1dRr5FbcYl06ronJOGPRDEUORIYPAn_pklYu,“ potom folderId je „1dRr5FbcYl06ronJOGPRDEUORIYPAn_pklYu„.
Odporúčam vytvoriť na Google Drive priečinok s názvom „cost_data_ga4_csv“ a použiť jeho ID v skripte.
Spustite skript + povolte všetky vyžadované oprávnenia.
Samozrejme nezabudnite nastavenie automatický spúšťač, ideálne na 1 – 2 hodinu ráno, každý deň:
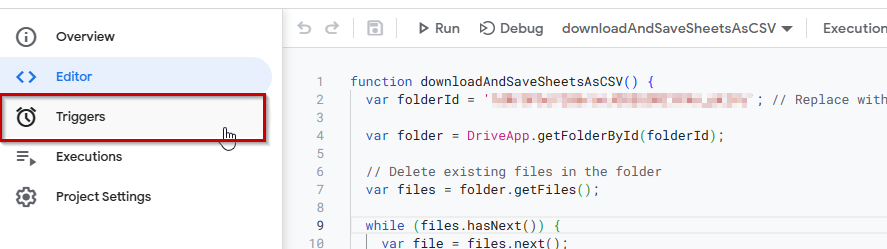
Po dokončení skriptu skontrolujte, že sa náklady uložili ako .csv súbory v danom priečinku:
3. Vytvorenie účtu SFTP
Ako som spomínal, v našom prípade budeme pracovať s BLUEHOST.COM
Stačí zakúpiť základný BASIC plan, ktorý postačí na naše účely:
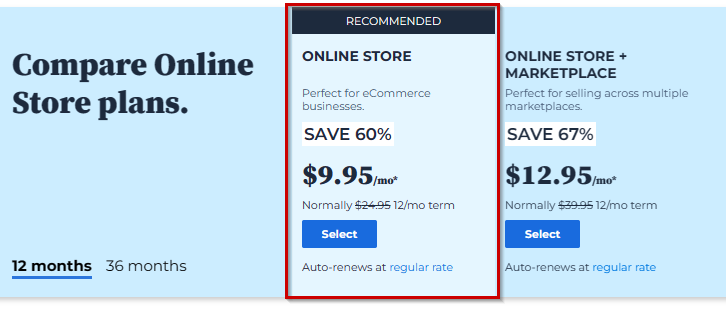
Pri vytváraní nie je nutné zakupovať vlastnú doménu, ani nejako migrovať. Akonáhle vytvoríte účet bez domény, tak vám bude automaticky pridelená náhodná doména – na naše účely to bude stačiť.
Akonáhle máte vytvorené a zaplatené, postup je nasledovný:
- Prihláste sa do účtu Bluehost
- V ľavej časti klik na “Advanced”
- V menu naľavo klik na “FTP”:
- Následne sa otvorí nové okno so žiadosťou o vytvorenie FTP účtu
- Vyplňte login, napr. “costimportGA4”
- Vyplňte heslo (môžete použiť ponúknutý nástroj na generovanie hesiel) – heslo si však dôkladne uložte.
Celé nastavenie by malo vyzerať takto:
Klik na “Create FTP Account”
V tejto chvíli máme vytvorený FTP účet, do ktorého budeme nahrávať náklady z Google Drive. Následne si ich GA4 odtiaľto bude sťahovať.
Ďalej je nutné si ešte opísať “user_name”, ktoré budeme používať pre napojenie GA4 na SFTP server. -> “user_name” nájdete v spodnej časti obrazovky:
Naša ponuka pomocnej ruky stále trvá. Ak sa neviete pohnúť ďalej, ozvite sa nám na implementace@kofein.cz a pozrieme sa na to spoločne.
4. Upload .CSV z Google Drive na FTP server
Aktuálne teda máme pripravené .CSV súbory na našom Google Drive a taktiež máme vytvorený FTP server a účet, kam chceme daný súbor nahrať.
To sa dá docieliť napr. pomocou Make.com – automatizačný nástroj, s vymakaným customer support (v prípade potreby).
Po vytvorení účtu na MAKE.COM (stačí FREE TRIAL) bežte rovno do sekcie “Scenáre” (lavý fialový stĺpec -> druhá položka z vrchu).
Následne kliknite na CREATE YOUR FIRST SCENARIO:
Akonáhle ste v editore Scenárov, tak naklikajte všetky tieto 3 moduly, podľa vzoru:
1. V prvom kroku použijeme modul Google Drive Search for Files/Folders, v ktorom naklikáme cestu do nášho Google Drive priečinku s .CSV nákladmi, vyzerá takto.:
2. Druhom kroku použime modul Google Drive Download a File na stiahnutie jednotlivých súborov, jeho konfigurácia bude takto:
3. V treťom kroku vyberieme modul FTP Upload a File pre postupný upload súborov na FTP:
4. V poslednom kroku v tejto sekcii spustíme celý Scénar a výsledok by mal byť postupný upload jednotlivých .CSV súborov -> výsledok vyzerá nejako takto:
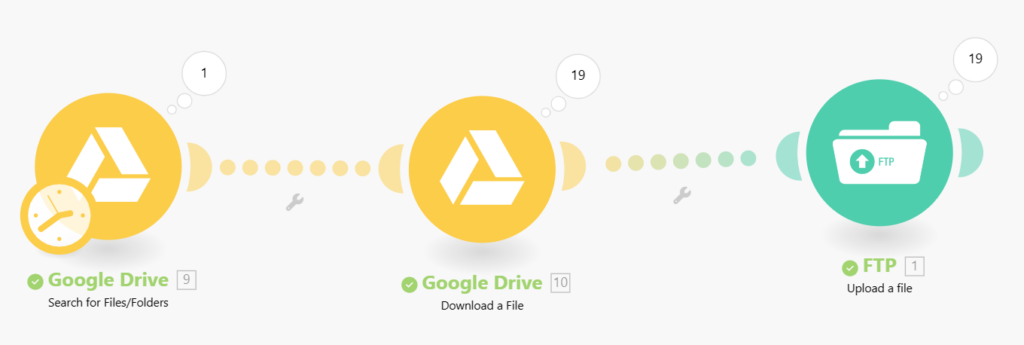
Nezabudnite zase nastaviť automaticky trigger, odporúčam na 3. hodinu ráno:
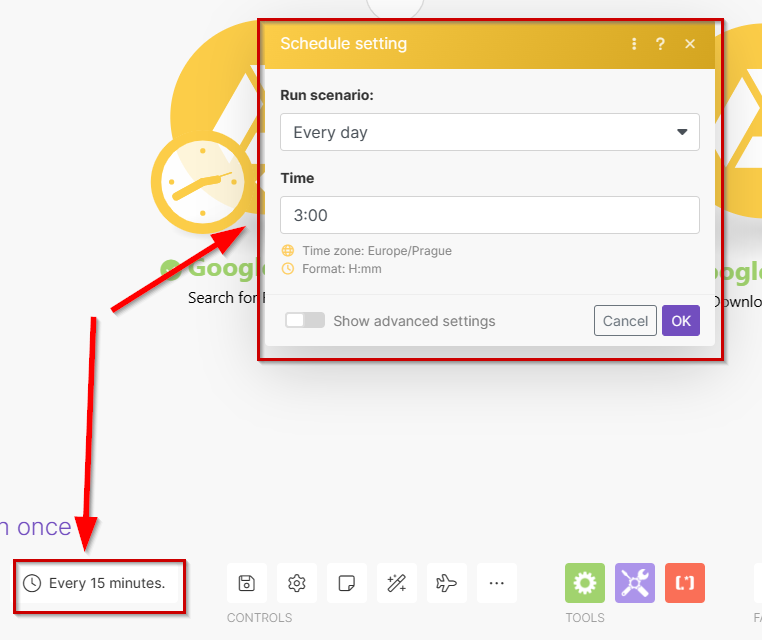
V tomto momente by ste mali mať .CSV súbory nahrané na FTP serveri, dokážete si to skontrolovať cez FILE MANAGER na BLUEHOST (po prihlásení):
Tam si nájdite konkrétnu zložku, podľa vášho vytvoreného FTP účtu:
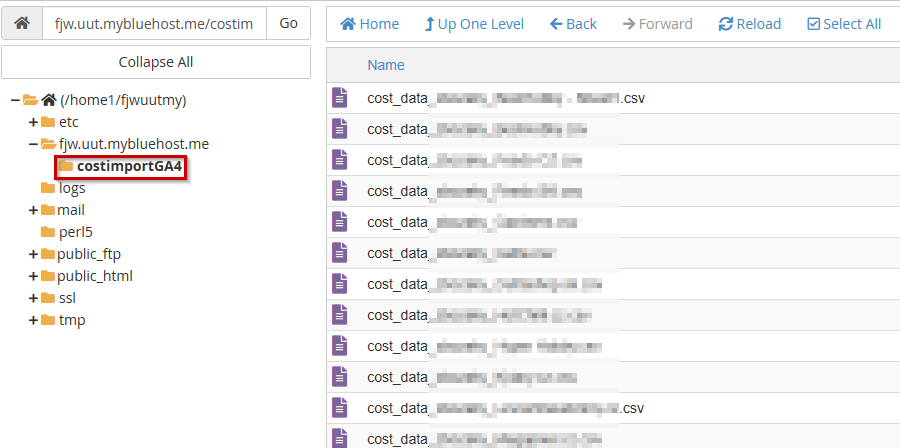
Teraz je potrebné prepojiť GA4 s FTP serverom a zabezpečiť toto prepojenie pomocou SSH kľúča, čo popíšeme v nasledujúcich krokoch.
4. Prepojenie a upload nákladov do GA4
V GA4 prejdeme do sekcie DATA IMPORT (Import Dát),
Tam vytvoríme “Vytvoriť nový zdroj” , Vyplníme meno napr. “Cost Data” zaklikneme “COST DATA” v sekcii DATA TYPE, vyzerá takto:
Zoscrollujeme nižšie a zaklikneme možnosť uploadu cez SFTP, pričom vyplníme, username a SFTP server URL.
Username -> toto je to user_name, ktoré sme si ukázali pri vytváraní FTP účtu:
SFTP Server URL je zase URL konkrétneho súboru (nie priečinku), ktorý je nahraný na FTP server.
Myšlienka tu je taká, že 1 súbor = 1 import dát do GA4. Teda do GA4 budete nahrávať konkrétny súbor s nákladmi, nie celú zložku.
Pre jednoduchosť sme pripravili tabuľku, ktorá vám danú URL zostaví -> Tabuľku si skopírujte a vyplňte si svoje údaje: sftp_url_ga4 – Make a copy. URL adresa je v stĺpci „D“.
SFTP key comment nieje nutné vyplňovať.
Vyplnte ešte SCHEDULE na 04:00 – 05:00 (aby predchádzajúce scripty a uploady stihli prebehnúť ešte pred samostatným importom dát do GA4).
Následne celé nastavenie vyzerá takto, klik NEXT:
Preklikneme sa do sekcie mapovania, v ktorej ľavej časti zaklikneme všetky možnosti:
Vďaka scriptu, ktorý sme použili na uloženie nákladov ako .CSV do Google Drive, máme už pripravené HEADERS jednotlivých stĺpcov, importovaného súboru, v požadovanom formáte pre import dát do GA4.
Vpravo hore klikneme Create and Generate key -> Následne nám GA4 ponúkne zabezpečovací PUBLIC KEY, ktorý skopírujeme a vložíme na FTP server v nasledujúcom kroku.
Pridanie zabezpečovacieho kľúča na FTP server
Toto je nutné pre správne zabezpečenie prenosu údajov medzi FTP serverom a GA4. Vlastne je to celková myšlienka zabezpečeného prenosu nákladových dát, ktoré GA4 podporuje.
Aktuálne teda potrebujeme skopírovaný kľúč vložiť na FTP, to sa robí nasledovne:
Po prihlásení do Bluehost klikneme ma ADVANCED -> SSH:
Potom klik na MANAGE SSH KEYS
Následne Klik na IMPORT SSH KEY
Následne Vyplníme NAME napr. Ako “GA4PublicKey” a do sekcie “Paste the public key into the following text box:” vložíme kľúč z GA4 a klikneme na IMPORT.
Importovaný kľúč nieje však zatiaľ autorizovaný a teda musíme prejsť do sekcie MANAGE:
A následne autorizujeme:
Výsledok vyzerá takto:
V tomto momente by sme mali mať správne nastavené prepojenie medzi Google Analytics 4 a SFTP serverom.
Aktuálne môžeme vykonať upload nákladov do GA4 pomocou kliknutia na IMPORT NOW:
Akonáhle si rozklikneme výsledky nahrávania nákladov do GA4, tak vidíme 2 metriky:
- % importovaných nákladov -> to býva väčšinou 100 % -> znamená, že 100 % dát bolo importovaných do GA. Teda v importe neboli žiadne nenaimportované dáta.
- Match rate -> toto je % toho, koľko % nákladov sa podarilo napárovať na existujúte campaign_ids v GA4 za posledných 90 dní -> znamená, že ak nahrávate dáta za posledných 45 dní, tak match rate bude na úrovni 50 %. Tých 90 dní je od GA4 daných.
Výsledok
V GA4 bežte do REPORTS -> ACQUISITION -> NON GOOGLE COST
A vyzerá to takto:
Cost Import do GA4 cez SFTP je teda hotový!
Nezabudnite na:
- Nastavenie správnych časových triggerov (1:00, 3:00, 4:00)
- Definovanie konkrétnych URL súborov
- Kontrolu správnosti naimportovaných súborov do GA4
Ak ste postupovali podľa návodu, ale import nákladov do GA4 vám nefunguje, skúste sa nám ozvať na implementace@kofein.cz. Spoločne sa môžeme pozrieť na vašu situáciu a navrnúť konkrétne riešenie.